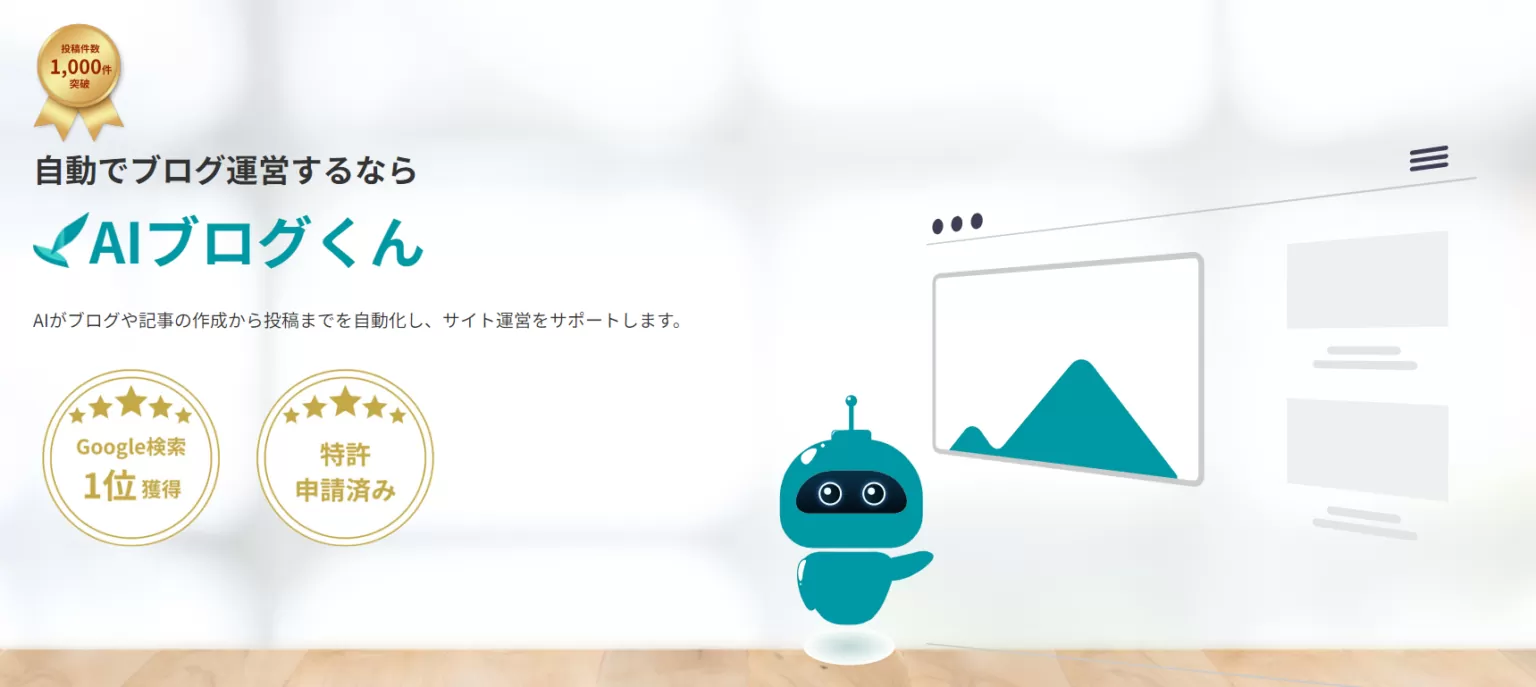
- AIブログくんって何?
- WordPressに自動で投稿してくれるって本当?
- 複雑で難しそう…
- 自動で記事が書けるなら費用も高そう…
このような悩みを持つ方に向けて、本記事ではAIライティングツールの【AIブログくん】の特徴について解説します。
実際の使い方についても記載しているので、どれだけ記事作成が楽にできるかがわかりますよ。
AIツールに興味がある方はご覧になってください。
AIブログくんの特徴とメリット
AIブログくんは、AIを活用してブログや記事の作成から投稿までを自動化するツールです。
このツールは運営者の負担の軽減を目的としており、ブログ記事に必須な手順のほぼすべてをAIに任せることができます。
以下にAIブログくんの主な特徴をまとめました。
自動投稿機能:検索上位を狙う
AIブログくんだけのオリジナル機能に自動投稿機能があります。
自動投稿機能は、ユーザーが設定したキーワードからGoogle検索の上位記事を分析します。
この分析を基に、最新情報を含めた記事を作成し、適切な画像を挿入して、記事を自動的に投稿します。
さらに、ブログ記事を投稿した後にはGoogleに記事の投稿を通知しなければいけませんが、その登録作業も自動化してくれるため検索結果に迅速に反映されるように設計されています。
利用のしやすさ:初心者にも優しい設計
初心者でも簡単に使用できるような直感的な画面デザインとシンプルな操作性が特徴です。
WordPressとの連携もURLなどの基本情報を入力するだけで簡単にできます。
その後はキーワードを入力するだけでブログの自動運営を開始できるため、知識が少ない人でもストレスなく利用できます。
長文記事の対応:豊富な情報を網羅
AIブログくんでは、4,000字から8,000字の長文記事を自動で執筆することが可能です。
この機能により、詳細な情報を含む充実したコンテンツを生成でき、読者に価値ある情報を提供することが可能になります。
特に、深い分析や詳細なレポートが求められるテーマにおいてこの機能は大きな強みとなります。
キーワード分析機能:競合に差をつける
AIブログくんにはブログ運営に不可欠なキーワード分析機能が搭載されています。
この機能を使えば月間検索数や検索数の推移などを簡単にチェックでき、競合がまだ気づいていないキーワードを見つけ出すことができます。
これにより効果的なSEO戦略を立てることが可能になります。
ファクトチェック:信頼性の高い情報源
自動で記事を作成した後に、記事の作成時に参照したURLを確認することができます。
自分でURLを確認できるので、提供された情報の出典を簡単に確認でき、コンテンツの真実性を保証することが可能です。
正確な情報提供が求められるサイトや専門的なブログを運営する場合、記事の情報を調べられるこの機能は役に立ちます。
画像の自動挿入:視覚的魅力の向上
これも他のツールでは使えない機能ですが、記事内に画像を自動で挿入してくれます。
テキストだけの記事に比べて視覚的に魅力的なコンテンツを作成できるので読者の関心を引きつけやすくなります。
特にファッションや旅行などのビジュアルが重要なジャンルでは、画像の自動挿入は大きな利点となります。
タグの自動作成:SEO対策の強化
記事本文の作成だけではなく、タイトルやメタディスクリプション、画像のaltタグなども自動で作成できます。
タイトルやディスクリプションは読者のクリック率を上げるために有効で、より多くの読者にコンテンツが届く可能性が高まります。
SEOに詳しくない人にとって、メタディスクリプションやタグまで作成してくれるのはありがたいですね。
あらゆる記事テーマに対応:多様なコンテンツの生成
キーワード調査によってインターネット上の情報を集めるので、様々なテーマのコンテンツを作成することが可能です。
これにより、誰でも幅広い分野にわたる記事を生成して様々な読者層にアプローチすることができます。
記事の品質に満足できない
AIブログくんのデメリット
AIブログくんには多くのメリットがありますが、いくつかのデメリットも存在します。
投稿タイミングを決められない
AIブログくんは自動で記事を投稿しますが、具体的な投稿タイミングをコントロールすることはできません。
自分の生活スケジュールによっては不都合があるかもしれません。
その場合は設定で下書きとして保存して、後で自分で投稿するのがいいですね。
間違った情報を書くことがある
すべてのAIライティングツールに言えますが、情報に嘘が含まれている可能性があります。
嘘が書いている記事を放置しないように、投稿した後でも自分で確認することが大切です。
リンクは自分で設定する必要がある
アフィリエイトのリンクや内部リンクなどは自動作成でもつけることができません。
なので、関連キーワードの記事を書いたとしても自分で記事同士をリンクさせる必要があります。
アフィリエイトリンクも同様で、レビュー記事などを書いたら必ずリンクを確認するようにしましょう。
見出しの調整が出来ない
自動でSEOを考慮した見出しを作成してくれますが、投稿されるまで自分で確認することができません。
他のSEO特化ツールでは記事作成前に見出しを並べ替えたり見出し名を変更したりできるので、この点は物足りない部分になります。
投稿後は一度目を通して、見出しが問題ないかどうかのチェックをするのが大切です。
月額費用が高め
AIブログくんの月額費用は比較的高額であり、特に最上位プランではかなりの投資が必要になります。
月額8,200円、または月額16,500円というのは決して安くはありません。
ただ、費用に対して作成できる記事数は他のツールより割安になること、ライターに受注すれば1記事で10,000円程度必要、というのを考えれば良心的な費用とも言えますね。
記事の修正回数に制限がある
記事内容に不満がある場合、1ヶ月に3回までは無料で修正が可能ですが、それを超えると追加費用が発生します。
最上位プランの場合は月に50記事作成できますが、そのうちの3記事しか修正できないというのは気になります。
これは、コスト面での負担が大きくなる可能性があります。
AIブログくんの料金プラン
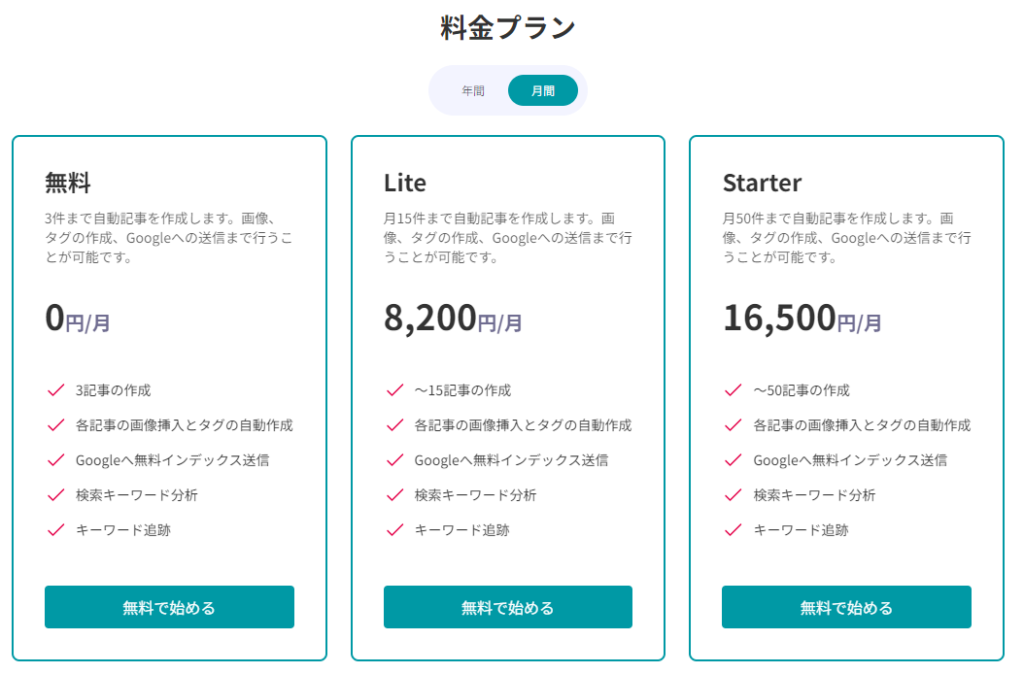
AIブログくんには3つの料金プランがあります。
| プラン名 | 月間プラン | 年間プラン | 記事作成数 | 主な機能 |
|---|---|---|---|---|
| 無料プラン | 0円 | 3記事 | 画像挿入 タグ自動作成 インデックス送信 キーワード分析 キーワード追跡 |
|
| Liteプラン | 8,200円/月 | 4,900円/月 | 15記事/月 | |
| Starterプラン | 16,500円/月 | 9,900円/月 | 50記事/月 | |
| Unlimitedプラン | 要相談 | 無制限 |
上記の基本機能 |
|
無料プランで使えるのは月ごとではなく登録時から3回だけです。
ただ無料プランでも有料プランでも使える機能は同じなので、お試しで使う分には十分ですね。
Lite以上のプランは金額と月間の記事作成数が違うため、自分が使いたい量に合わせて決めるといいでしょう。
おすすめのプランとその理由
有料プランの中で最もおすすめなのは「Liteプラン」です。
理由としては、月額8,200円(年間プランの場合は月額4,900円)で15件の記事を自動生成できる点が挙げられます。
他社ツールでは月額9,800円で10記事までが多いことから、とても費用対効果に優れているからです。
初めは「Lite」で登録してみて、15記事では足りないと感じたら「Starter」に上げるのが良いと思います。
AIブログくんを安く利用する方法
AIブログくんは、年間プランにするだけでも割引込みの費用になりますが、無料登録から5日以内に有料プランに切り替えた人はそこからさらに永年15%の割引がつきます。
| プラン名 | 基本月間料金 | 月間プラン (5日以内に登録) |
年間プラン (5日以内に登録) |
|---|---|---|---|
| Liteプラン | 8,200円/月 | 6,970円/月 | 4,165円/月 |
| Starterプラン | 16,500円/月 | 14,025円/月 | 8,415円/月 |
月間プランなら15%引きだけですが、この割引が付いたときの年間プランの費用はほぼ半額(49%引き)です。
Liteプランで月15記事をフルに使ったとき1年だと180記事の投稿が出来ます。
ブログで月10万円を稼ぐ目安が50~100記事と言われているので、簡単に元が取れてしまいますね。
初期投資としては高めになりますが、ブログでがっつり稼ぎたいという人は一考してみてはいかがでしょうか。
AIブログくんの無料会員登録・初期設定
AIブログくんの利用を開始するには、まず無料会員登録と初期設定が必要です。登録は以下の順に進めます。
①新規登録
初めに公式サイトのトップページの右上にある「無料で始める」をクリックします。
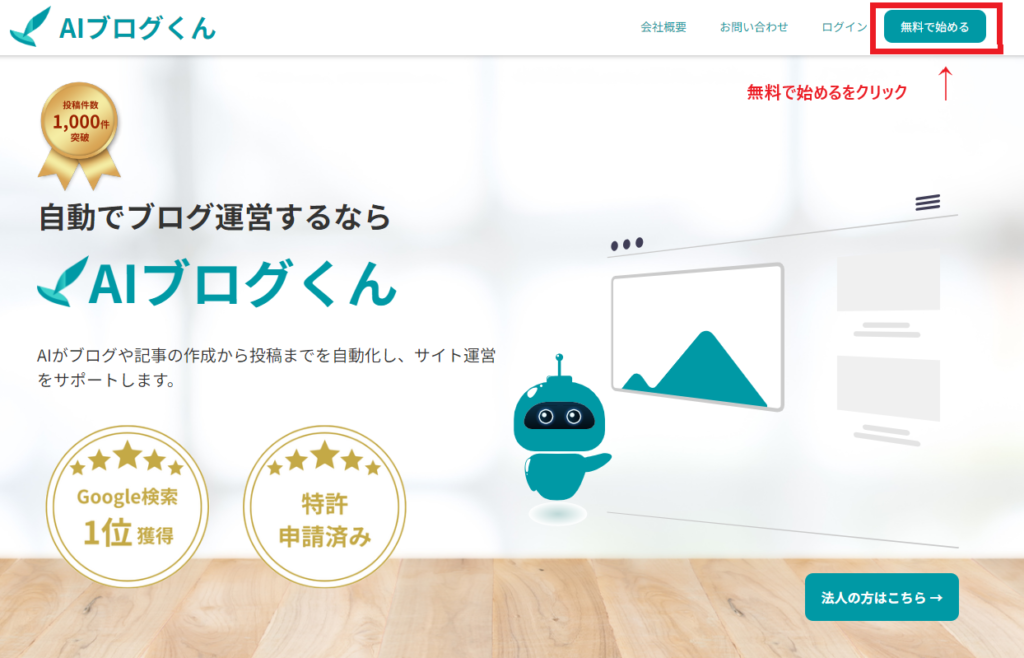
次のページに移動したら「Google」か「FaceBook」のアカウントと連携して登録します。
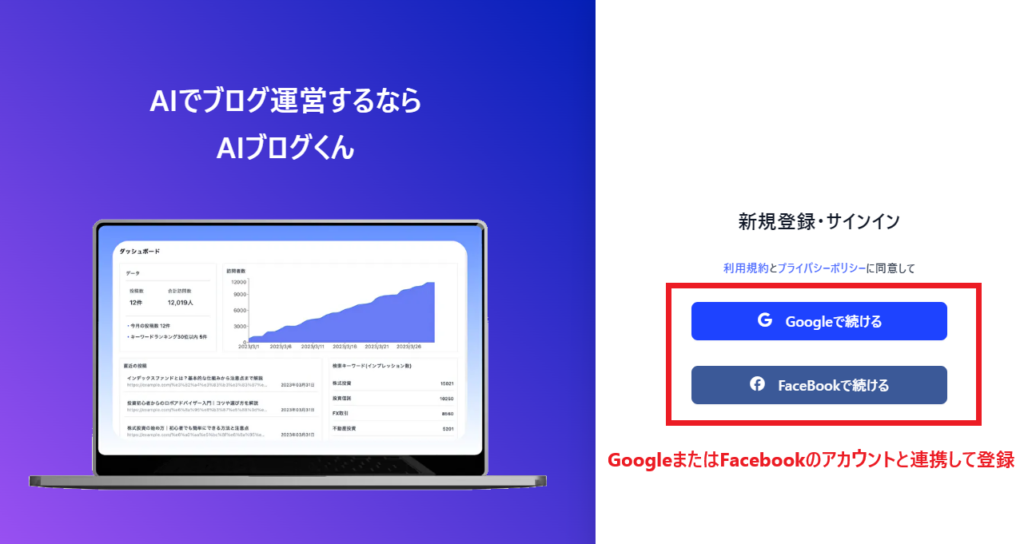
②初期設定-WordPressとの連携
登録を済ませたら、作成した記事を自動送信するサイトを設定します。
サイトのURL・ユーザー名・アプリケーションパスワードを入力したら「連携する」をクリックします。
アプリケーションパスワードはWordpress以外の他ツールでサイトを編集するときに必要なパスワードです。以下の手順で設定します。
step1
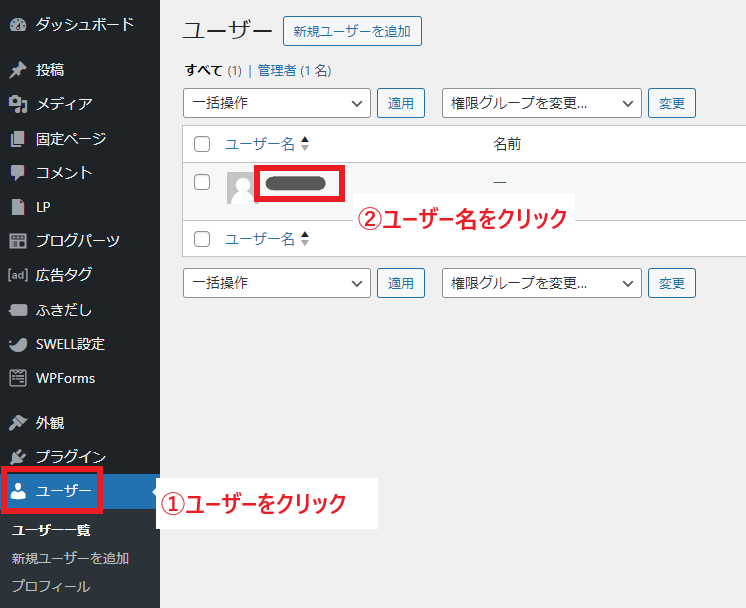
名称は何でも構いませんが、使う外部ソフトの名前を入力すればわかりやすいと思います。
(AIブログくん用パスワードなど)
「新しいアプリケーションパスワードを追加」をクリックすればパスワードが作成されるので、これをコピーしてAIブログくんのアプリケーションパスワードに記入しましょう。
step2
名称は何でも構いませんが、使う外部ソフトの名前を入力すればわかりやすいと思います。
(AIブログくん用パスワードなど)
「新しいアプリケーションパスワードを追加」をクリックすればパスワードが作成されるので、これをコピーしてAIブログくんのアプリケーションパスワードに記入しましょう。
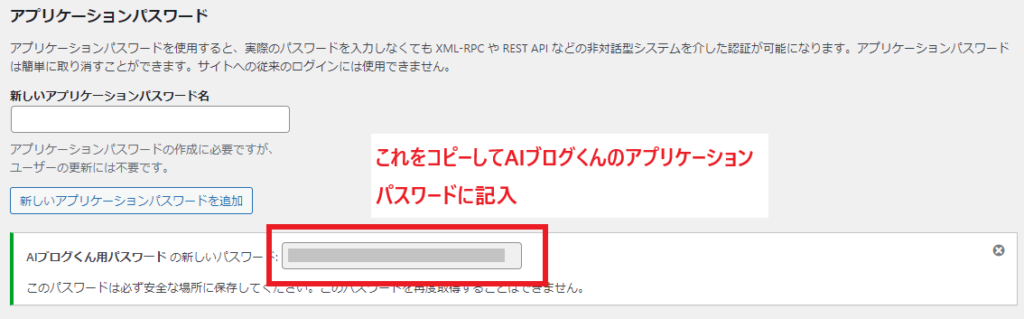
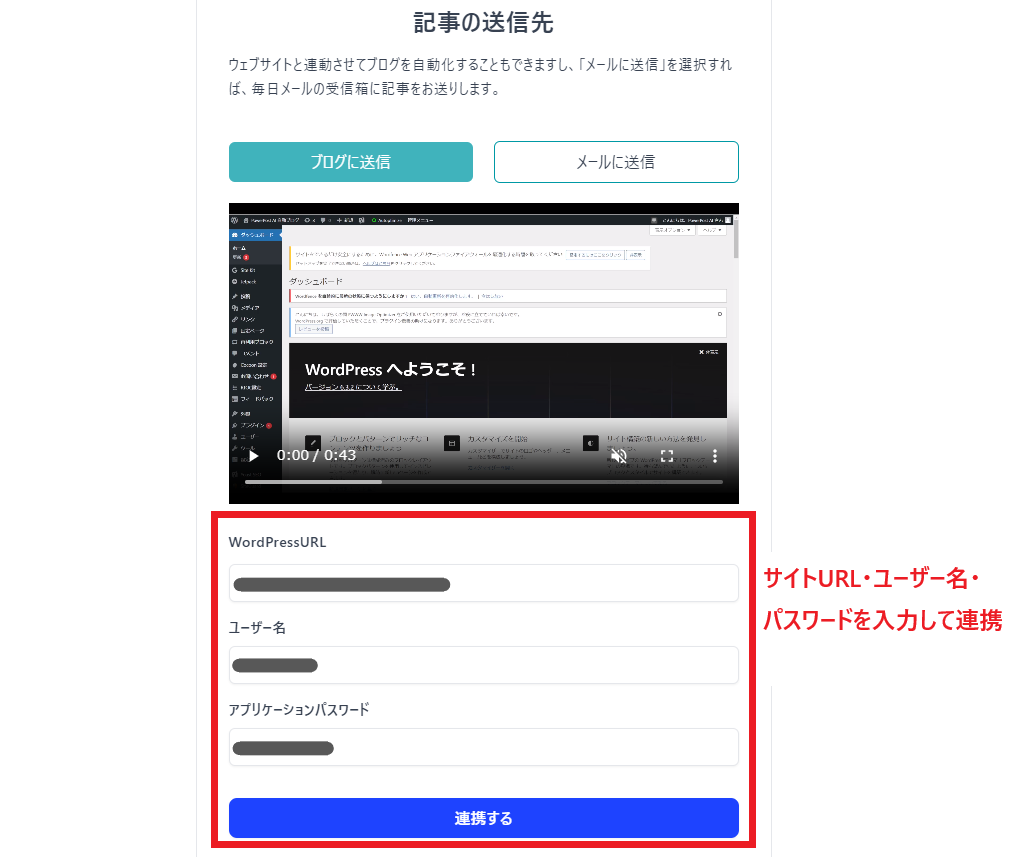
問題なく進めば「留意事項」が表示されるので、すべて読み終えたら「確認しました」をクリックして登録は完了です。
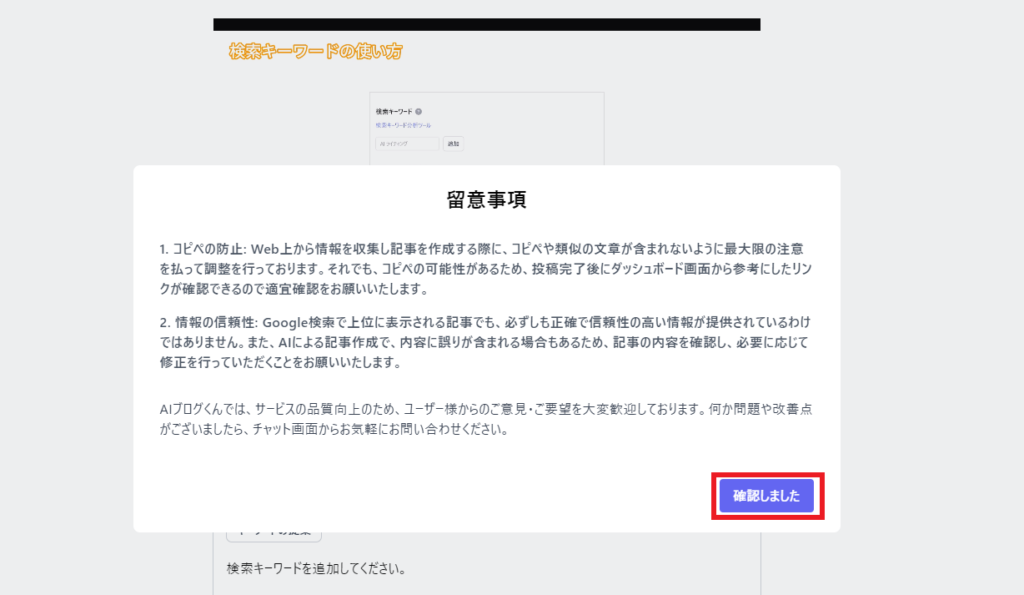
AIブログくんの使い方
登録が終わったら実際に記事を書いてみましょう。
とはいえこちらで行う作業は記事に使うキーワードを登録するだけです。
一番最初だけは投稿用の初期設定が必要ですが、あとはキーワード登録しておけば毎日自動でWordPressに投稿してくれます。
キーワードを登録するだけで毎日投稿される
AIブログくんで記事を書くにはキーワードを決めなければいけません。
自分で行う必要があるキーワード選定ですが、キーワードの調査もサイト内の機能で完結することが出来ます。
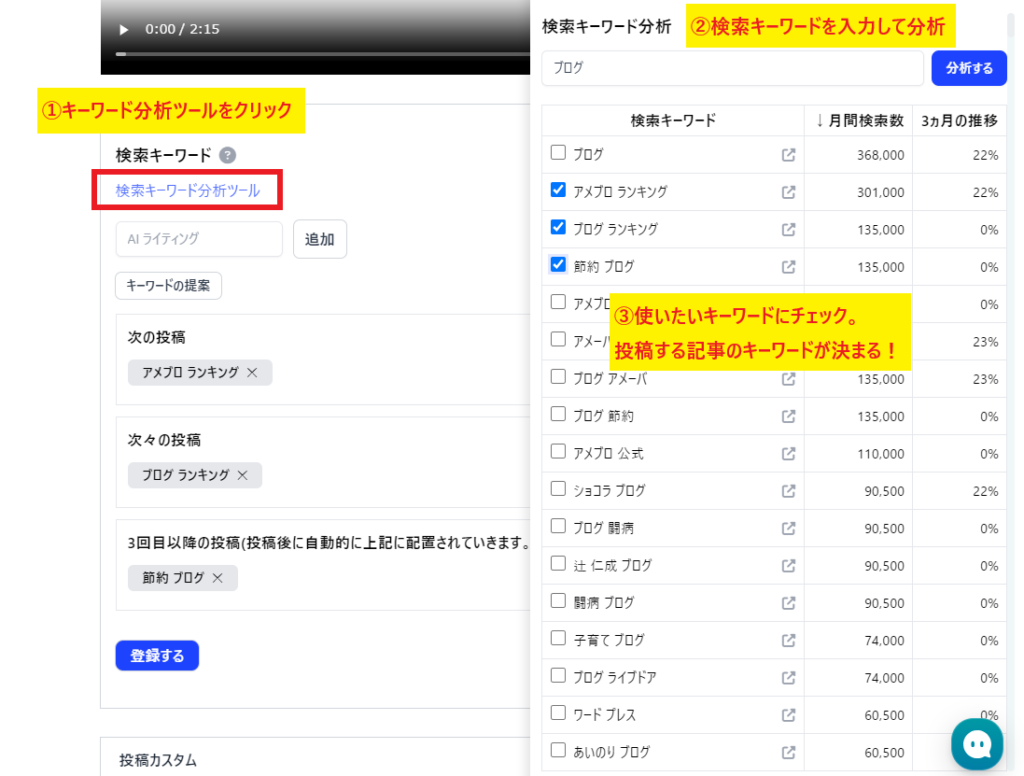
検索キーワードの横にあるをクリックすれば実際の検索結果を見ることもできます。
これにより、他の調査ツールを使うことなくSEOキーワードを決めることが可能です。
記事を書きたいキーワードを選んで登録すれば、あとは投稿されるのを待つだけです。
関連キーワードの取得や提案も可能
AIブログくんでは投稿用のキーワードから関連するキーワードを見つけて登録することもできます。
関連キーワードから次の記事のキーワードを決めることで、サイトが1つのジャンルに特化しやすくなりSEOに有利に働きます。
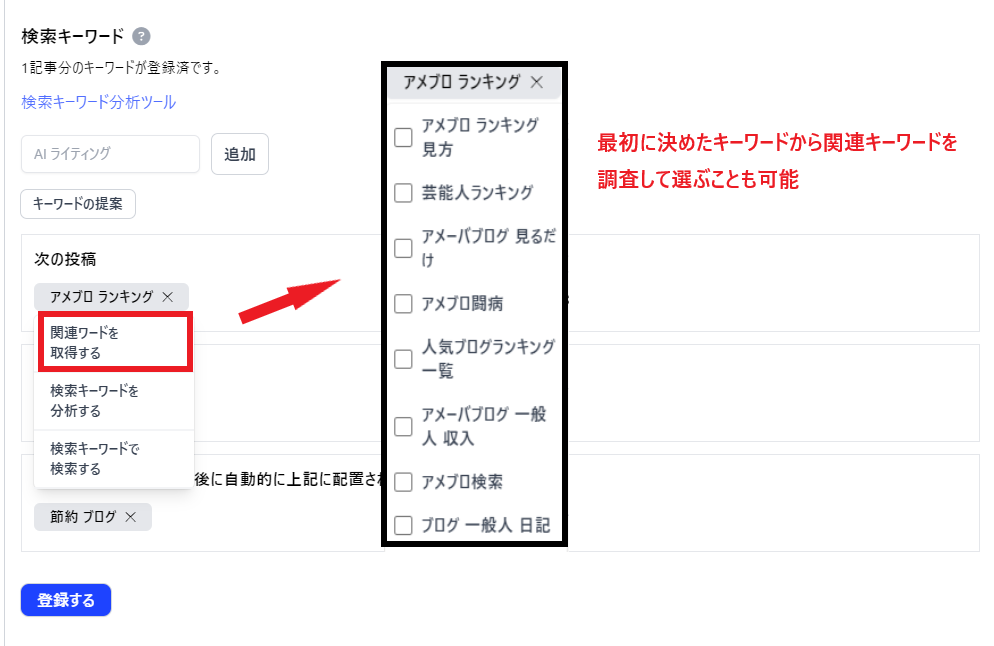
また、複数記事を投稿した後には過去記事やSearchConsoleのデータを読み取ることで、サイトにあったキーワードの提案もしてくれます。
これらの機能を使いこなせば自分でキーワードを調査する手間が大きく減りますね。
投稿カスタム
投稿カスタムでは、どのような条件で記事を作成するかを指示することが出来ます。
投稿内容のタブから「投稿カスタム」を開きます。
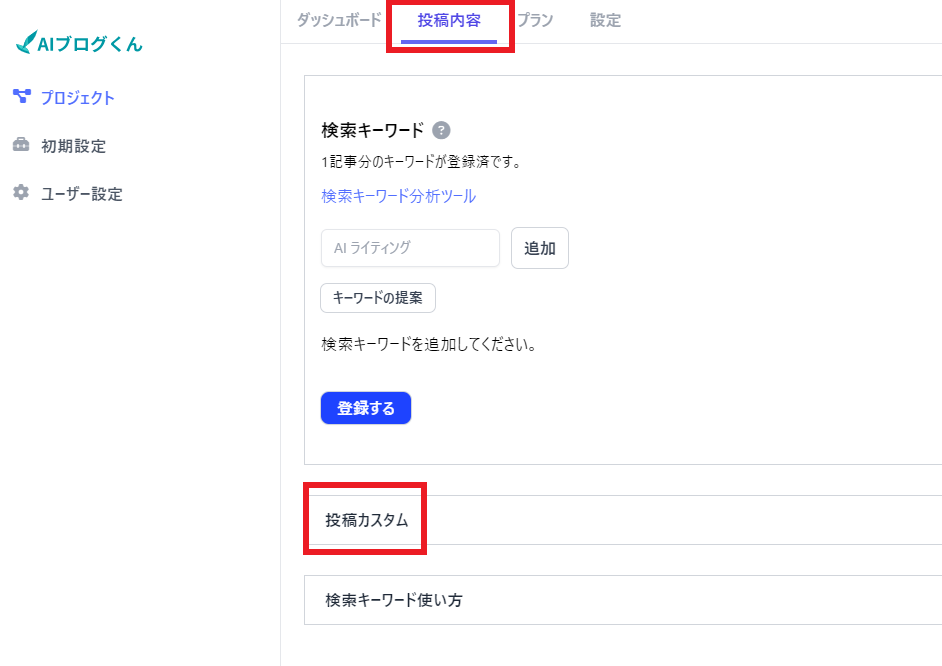
投稿カスタムを開いたら以下の項目を設定しましょう。
WordPressへの投稿
AIブログくんが作成した記事を自動で投稿するか、下書きとして保存するかを指定できます。
自動投稿する場合は「本番」、下書きで保存して編集したい場合は「下書き」にチェックを入れましょう。
index
GoogleSearchConsoleでのインデックス登録を自動で行うかどうかを指定できます。
(WordPressへの投稿が「本番」の場合のみ選択可能)
せっかく投稿を自動化するなら「送信する」にした方が労力が減るのでいいですね。
記事の長さ
「4,000~8,000字」か「1,500~3,000字」を指定して記事を作成してもらいます。
ジャンルにもよりますが基本は「4,000~8,000字」にしておいて、キーワードと上位記事を見比べてその都度選ぶのがいいでしょう。
記事内へ画像挿入(β)
アイキャッチ画像や見出しの画像を自動で挿入してくれる機能です。
「挿入する」で問題ありませんが、画像の好みもあるので投稿後には自分で確認することをおすすめします。
検索結果を含める
記事の見出しや本文に検索結果を含めるかどうかを指定できます。
基本は「検索結果を含める」になっていますが、検索結果を含めた記事の出力が不安定になる場合には、検索結果を含まないで記事作成をする事ができます。
よくある質問を含める
よくある質問(FAQ)がある記事にするかどうかを指定できます。
キーワードの内容的に必要かどうかを判断して選択しましょう。
上位記事を参考に決めても大丈夫です。
投稿完了メール
投稿が完了したときにメールアドレス宛に通知が来るかどうかを指定できます。
必要なら「受信する」、必要ないなら「受信しない」にチェックを入れます。
以上で基本的な使い方と設定は完了です。
ここまでの説明で分からなかった方は、公式ページに動画での説明が記載されているのでそちらも参考にしてください。
その他にメタディスクリプションを作成したいときのWordPressの設定がありますが、作成するかどうかは任意なので必要な方は公式の初期設定を参考にしてください。

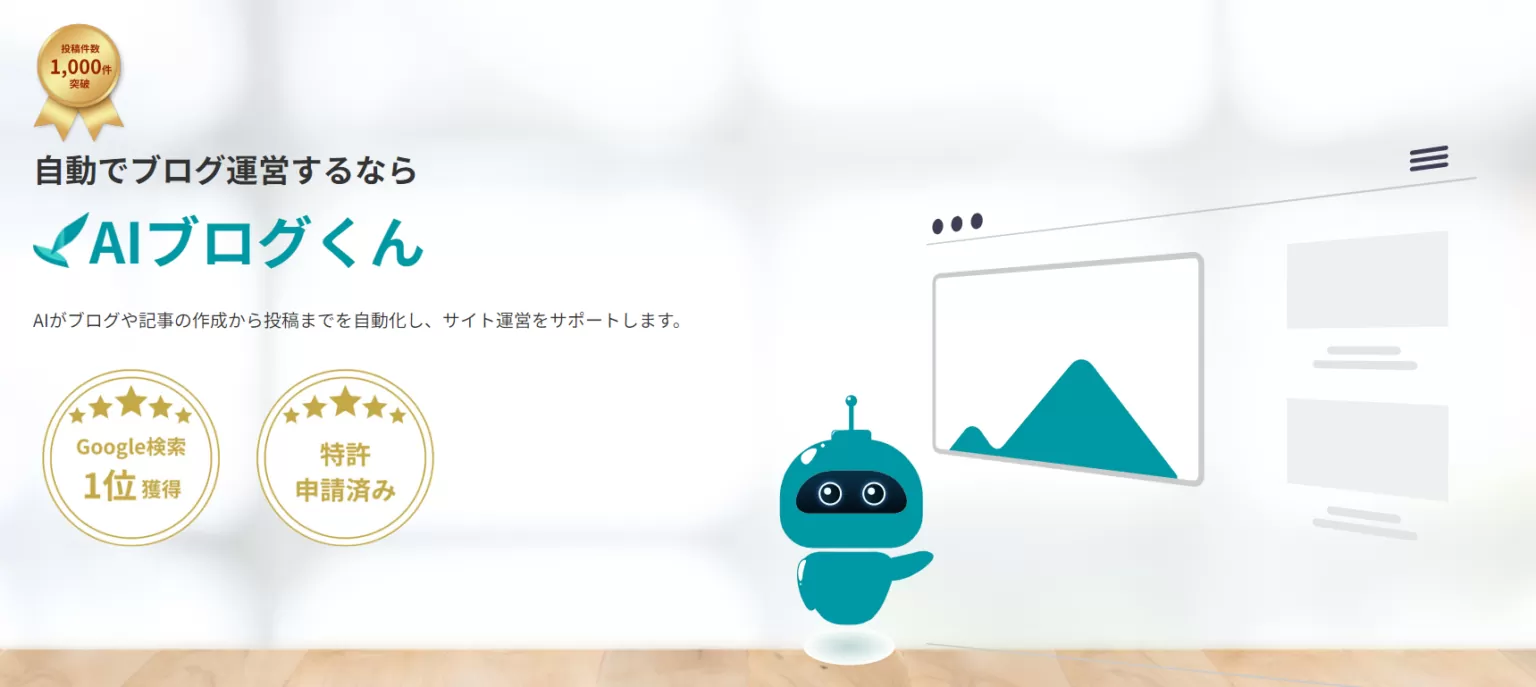




コメント